기초적인 Docker 명령어

처음으로 도커 명령어를 사용해보며 정리하는 글..
기본 명령어
docker [명령어] [옵션]
| 명령어 | 수행 |
|---|---|
| run | 컨테이너 실행 |
| stop | 컨테이너 종료 |
| rm | 컨테이너 삭제 |
| pull | 컨테이너 다운 |
| rmi | 이미지 삭제 |
| logs | 컨테이너 로그 |
| exec | 컨테이너 내부명령어 실행 |
| network create | 가상 네트워크 생성 |
| network ls | 가상 네트워크 목록 |
run 명령어
> docker run --rm -d -p 7777:80 nginx
rm과 -d, -p 옵션을 사용하여 nginx 컨테이너를 띄우는 명령어 이다.
rm의 경우 docker stop을 통해 컨테이터를 중지시킬 경우 자동으로 컨테이너가 삭제가 된다.
-d의 경우에는 daemon으로 도커 컨테이너가 백그라운드로 수행되게 하는 옵션이다.
-p의 경우에는 port설정으로 외부포트:내부포트 형식으로 앞은 host의 port이며, 뒤의 설정은 컨테이너에 접근되는 port이다.
위의 명령어를 통해 컨테이너를 띄우게 될 경우 local환경 기준으로 http://localhost:7777 으로 접속을 하게 되면 내부의 nginx의 80port로 포워딩이 된다.
참고로 -d를 사용을 하게되면 nginx는 백그라운드로 수행이 되기에 접근하는 log를 바로 볼수가 없으며, docker logs
stop 명령어
# nginx 컨테이너 실행
> docker run --rm -d -p 7777:80 nginx
# 실행중인 컨테이너 프로세스 확인
> docker ps -a
CONTAINER ID IMAGE COMMAND CREATED STATUS PORTS NAMES
abc7f4554813 nginx "nginx -g 'daemon of…" 4 seconds ago Up 3 seconds 0.0.0.0:7777->80/tcp festive_perlman
# 실행중인 컨테이너 중지
> docker stop abc7f4554813
docker ps -a를 통해 현재 실행 or 중지된 상태의 컨테이너 목록과 상태를 확인하여 중지하고자하는 컨테이터의 ID를 확인한다. 확인 된 ID를 활용하여 컨테이너를 중지시키게 되면 STATUS의 값이 Up 에서 Exited (0) ~~ ago으로 상태변경이 이루어 진다. 이렇게 될 경우 단순 컨테이너가 종료된 것이지 삭제가 된 것이 아니며, docker start <DockerInfo>또는 docker restart <DockerInfo>를 통해 재기동을 할 수 있다. (DockerInfo = DockerID, DockerName)
rm 명령어
# 실행중인 컨테이너 프로세스 확인
> docker ps -a
CONTAINER ID IMAGE COMMAND CREATED STATUS PORTS NAMES
abc7f4554813 nginx "nginx -g 'daemon of…" 4 seconds ago Up 3 seconds 0.0.0.0:7777->80/tcp festive_perlman
cc28ffe977e nginx "nginx -g 'daemon of…" 3 minutes ago Exited (128) 2 minutes ago angry_antonelli
> docker rm -f abc7f4554813
> docker rm cc28ffe977e
컨테이너 삭제 방법으로 rm을 사용하면 된다. -f 옵션 없이 rm만 사용할 경우 컨테이너가 중지된 상태에서만 가능하며 중지가 안된 run 상태에서 바로 삭제하기 위해서는 rm -f 를 통해 삭제할 수 있다.
pull 명령어
> docker pull sksggg123/simple-nginx
> docker images
REPOSITORY TAG IMAGE ID CREATED SIZE
sksggg123/simple-nginx latest 8ab10d568e53 11 minutes ago 126MB
docker pull <imageName>을 통해 docker hub에 있는 이미지들을 다운받을 수 있으며, 다운받은 이미지들은 docker images를 통해 목록을 확인할 수 있다.
rmi 명령어
> docker rmi sksggg123/simple-nginx
docker images명령어를 통해 현재 다운받은 이미지들을 확인하여, 삭제하고자 하는 이미지 이름을 넣어 docker rmi <imageName>을 통해 삭제할 수 있다.
logs 명령어
# 백그라운드로 컨테이너 실행
> docker run --rm -d -p 7777:80 sksggg123/simple-nginx:latest
# 로그출력을 위해 컨테이너 ID 체크
> docker ps -a
CONTAINER ID IMAGE COMMAND CREATED STATUS PORTS NAMES
0fbf7e2ec72e sksggg123/simple-nginx:latest "nginx -g 'daemon of…" 4 seconds ago Up 3 seconds 0.0.0.0:7777->80/tcp elegant_swart
# 로그출력 (기본)
> docker logs 0fbf7e2ec72e
docker logs <컨테이너ID>를 통해 로그를 출력 할 수 있으며, 로그 출력 시 사용 가능한 옵션은 아래 2가지가 있다.
docker logs -f <컨테이너ID>의 경우 실시간으로 출력되는 log의 내용을 확인할때 사용할 수 있다.docker logs --tail 5의 경우 마지막의 5줄까지 적재된 로그를 출력한다.
exec 명령어
> docker exec 0fbf7e2ec72e ls
docker exec <컨테이너ID> <명령어>를 통해 실행중인 컨테이너에 명령어를 사용할 수 있다. exec 명령어에 추가로 알아두어야 하는것이 2가지가 있다.
docker exec -it <컨테이너ID> bashdocker run -it <이미지이름> bash
exec와 run의 차이로는 exec의 경우 실행중인 컨테이너에 접속하는 것이며 run의 경우 아직 실행시키지 않은 컨테이너에 접속하는 것을 의미한다.
참고!
run을 사용했던 것은 build 된 image에 추가적인 플러그인 설치 or 고정적인 설정 변경을 하여 image의 버전을 up할 경우 사용을 했다. 아래에 정리할 image build와 commit에 대해 조금 더 다뤄볼 예정이다.
network 명령어
# network 그룹 생성
> docker network create test_local
# network 그룹 확인
> docker network ls
NETWORK ID NAME DRIVER SCOPE
272d96f8cd1b test_local bridge local
# 컨테이너 실행 시 네트워크 그룹 명시
> docker run --rm -d -p 7777:80 --network=test_local sksggg123/simple-nginx
> docker run --rm -d -p 6666:80 --network=test_local sksggg123/simple-nginx
# 컨테이너 기본실행
> docker run --rm -d -p 8888:80 sksggg123/simple-nginx
> docker run --rm -d -p 9999:80 sksggg123/simple-nginx
# 컨테이너 리스트 확인
> docker ps -a
CONTAINER ID IMAGE COMMAND CREATED STATUS PORTS NAMES
54c137b32b9b sksggg123/simple-nginx "nginx -g 'daemon of…" 3 minutes ago Up 3 minutes 0.0.0.0:6666->80/tcp stoic_ramanujan
803248a23ab3 sksggg123/simple-nginx "nginx -g 'daemon of…" 5 minutes ago Up 5 minutes 0.0.0.0:9999->80/tcp suspicious_panini
357e3e4e1d07 sksggg123/simple-nginx "nginx -g 'daemon of…" 6 minutes ago Up 6 minutes 0.0.0.0:8888->80/tcp relaxed_davinci
0fbf7e2ec72e sksggg123/simple-nginx:latest "nginx -g 'daemon of…" 25 hours ago Up 25 hours 0.0.0.0:7777->80/tcp elegant_swartz
# 컨테이너 정보 확인
> docker inspect 54c137b32b9b |grep -E "IPAddress|Hostname"
"Hostname": "54c137b32b9b"
"IPAddress": "172.18.0.3"
> docker inspect 803248a23ab3 |grep -E "IPAddress|Hostname"
"Hostname": "803248a23ab3"
"IPAddress": "172.17.0.3"
> docker inspect 357e3e4e1d07 |grep -E "IPAddress|Hostname"
"Hostname": "357e3e4e1d07"
"IPAddress": "172.18.0.2"
> docker inspect 0fbf7e2ec72e |grep -E "IPaddress|Hostname"
"Hostname": "0fbf7e2ec72e"
"IPAddress": "172.17.0.4"
docker network create <네트워크이름>을 통해 네트워크 그룹을 생성할 수 있다. 생성한 그룹은 docker network ls를 통해 확인 할 수 있으며, 생성한 네트워크 그룹으로 컨테이트를 묶어 사용할 수 있다.
기본적으로 컨테이터를 실행 시키게 되면 172.17.0.0/16으로 네트워크가 할당이 되며, 1씩 자동으로 증가가 된다. 컨테이너 마다의 격리된 네트워크(private ip, MAC) 영역을 할당받는 다는 의미이다. 그룹으로 할당을 하게 될 경우 같은 그룹군의 컨테이너끼리는 ip를 명시하지 않아도 접근이 가능하다.
Docker Image File Build 하기
## 현재 디렉토리 목록
> tree
├── dockerfile
# 이미지 빌드하기
> docker build -t test_docker_image .
# 생성된 image 목록
> docker images
REPOSITORY TAG IMAGE ID CREATED SIZE
test_docker_image latest 8ab10d568e53 3 days ago 126MB
docker build -t <빌드할이미지이름> <경로>의 명령어를 통해 이미지를 빌드(생성)할 수 있다. dockerfile에 빌드할 이미지에 관련된 설정을 한 뒤 해당 명령어를 통해 빌드를 하면 된다.
다른 경로에 있는 dockerfile을 읽을 경우에는 옵션을 바꿔주어야 한다. docker build -f <빌드할이미지이름> <dockerfile경로>
Docker Image에 설정 변경하여 commit 하기
# 백그라운드로 컨테이너 실행
> docker run --rm -d -p 7777:80 nginx
# 실행중인 컨테이너에 프로세스 확인
> docker ps -a
CONTAINER ID IMAGE COMMAND CREATED STATUS PORTS NAMES
fb74ddb3c4b4 nginx "nginx -g 'daemon of…" 23 seconds ago Up 22 seconds 0.0.0.0:7777->80/tcp great_wing
# 컨테이너 ID를 통해 접속
> docker exec -it fb7 bash
# 접속상태
root@fb74ddb3c4b4:
기본적인 nginx의 이미지를 띄워 접속(http://localhost:7777)을 하게되면 nginx만 설치된 깡통의 컨테이너가 실행되며 default html 페이지를 보게 된다. default 페이지를 변경하여 앞으로 이미지를 실행하게 되면 수정된 페이지가 노출되도록 변경을 해보자.
우선 기본적으로 설치된 항목들이 없기때문에 index.html을 수정하기 위해서는 우선 vim을 아래의 절차로 설치를 해보자.
# vim 설치
> apt-get install vim
참고! vim 패키지를 찾을 수 없을 경우
apt-get update을 먼저 수행 후 다시 커맨드를 날리게 되면 vim을 설치할 수 있다.
vim도 설치가 완료되어 index.html을 수정할 수 있게 되었다. cd /usr/share/nginx/html으로 이동하여 index.html을 아래처럼 수정을 해보자.
<!DOCTYPE html>
<html>
<head>
<title>Docker !!!</title>
</head>
<body>
<p>My Docker (Nginx)</p>
</body>
</html>
index.html 소스까지 수정이 완료되었다면 브라우저에서 http://localhost:7777으로 접속해보면 변경된 것을 볼 수 있다.
하지만 여기까지만으로 영구적으로 nginx이미지의 default 페이지가 변경된 것으로 대체가 되지 않는다. index.html을 수정한 nginx를 중지(삭제) docker rm -f <DockerID>을 한 뒤에 docker run -d -p 7777:80 nginx으로 다시 컨테이너를 띄우게 되면 모든 설정이 초기화가 되어 올라오게 된다.
이유는 Docker Images는 불변을 저장하는 매체이기 때문에 설정을 변경하더라도 다시 이미지를 띄우게 되면 원래의 상태로 돌아가기 때문이다. 설정한 상태를 유지하기 위해서는 commit명령어를 통해 설정한 상태를 적용시켜 유지를 해야한다. 아래의 명령어를 통해 변경사항 및 설정상태를 영구저장시켜 보자.
# bash접속하여 설정을 끝내고 exit로 빠져나온 뒤 해당 명령어 실행
# 설정 변경한 이미지의 도커ID 확인
> docker ps -a
CONTAINER ID IMAGE COMMAND CREATED STATUS PORTS NAMES
f2654845b607 nginx "nginx -g 'daemon of…" 5 minutes ago Up 5 minutes 0.0.0.0:7777->80/tcp frosty_moser
# docker diff <DockerId> 형식으로 변경사항 확인
> docker diff f2654845b607
A /usr/share/vim/vim81/lang/fr/LC_MESSAGES/vim.mo
A /usr/share/vim/vim81/lang/menu_fi_fi.latin1.vim
A /usr/share/vim/vim81/lang/menu_sr_rs.ascii.vim
A /usr/share/vim/vim81/lang/menu_sr_yu.ascii.vim
..... 중략 .......
C /var/lib/dpkg/status-old
A /var/lib/vim
A /var/lib/vim/addons
C /root
A /root/.bash_history
A /root/.viminfo
A /usr/share/vim/vim81/doc/index.txt
C /usr/share/nginx/html/index.html
# docker commit <도커아이디> <이미지>:<버전> 형식으로 이미지 커밋하기
> docker commit f2654845b607 nginx:my-ngix
# 설정 적용된 image의 확인
> docker images
REPOSITORY TAG IMAGE ID CREATED SIZE
nginx my-ngix a95341cba41c 5 seconds ago 177MB
위의 절차로 수행을 하면 최종적으로 초기 깡통의 nginx의 상태에서 적용한 설정들을 갖는 신규 도커이미지를 얻을 수 있게 된다. TAG를 보면 my-nginx로 버전업한 이미지를 확인할 수 있다.
이후 기존 실행중인 도커이미지를 삭제하고 설정적용한 이미지를 실행시키면 설정된 상태의 이미지를 확인할 수 있다.
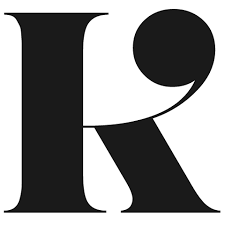

Leave a comment